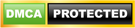How to Create a Logo Using Adobe Illustrator
Adobe Illustrator is the preferred software to use for logo design. The most popular and recognizable logos can be created using Adobe Illustrator.
The design program includes many features that make it easy to design high-quality logos for any industry. With Illustrator you can make any style logo whether the logo is for print, video, or digital.
What is a logo?
A logo is an image used to visually represent a company, school, business, or organization. The image can consist of graphics, text, emblems, and/or, abstract shapes. Through color and shape, logos will communicate a product, service, or brand values to potential and existing customers.
Logos help establish a brand over time and aid in brand recognition. They allow us to easily identify different brands and are often the face of a company. Knowing how essential logos are to a business, we are here to help you make a logo in Illustrator step by step.
How to create a logo for your client Using Adobe Illustrator
Illustrator provides all the tools needed to create an eye catching logo. The rest is up to you and your imagination. Whether you are a seasoned graphic designer or beginner there are steps to follow that will help streamline the process. Let’s take a look at what we will be discussing.
- Gather logo ideas and come up with a plan
- List your magic words for your logo or brand idea
- Pencil down your logo and color ideas
- Refine your ideas into a few logo drafts
- Client critique get feedback
- Convert your sketch into a digital file
6.1 Using the live trace feature to assist with vector conversion in Illustrator
6.2 How to use the pen tool for precise control when creating a vector logo - Adding text to your logo
7.1 How to use the type on a path tool in illustrator
7.2 Using Wordmarks to create logos or brand designs - Adding color to your clients new logo design
8.1 How to use the illustrator shape building tool - Presenting your client the final drafts
- Deliver a complete logo package
10.1 Print file types to include in your design package
10.2 Internet / web / image files to include in your client design package - Congratulations you now have everything you need to create logos with illustrator
1. Gather ideas and come up with a plan
The first step in creating a logo is to gather ideas and to come up with a plan of action. Some clients will compile their ideas in a creative brief. Having a detailed plan will save time, establish communication, and ensure a high-quality design.
It is best to start by asking questions so you have a clear direction when designing a logo. Asking the right questions will help streamline the design process and allow you to get a feel for what the client expects. Here are some of the most important questions to ask in order to get you on the right track:
- What services or products does the business provide? Who is their target audience?
- How did the company form and what are their goals? Does the company name relate to anything?
- What are the company values that can be used to establish the brand?
- What do you want the logo to communicate to the viewer?
Communication is key when obtaining ideas from your client in order to produce a high-quality logo. Your job is to create a logo that best helps establish your client’s brand. Understanding the client will help you to best conceptualize their vision and guide them in the right direction, more efficiently.
2. List your magic words for your client’s logo and brand message
After you have gathered information from your client and have completed discovery research you can begin to work on the perfect logo.
During the initial design phase, you want to come up with a list of “magic words”. These are keywords that relate to the client’s brand. They are usually the first words you think of when going through your client’s ideas. Making a list of these magic words will help you begin to visualize your client’s ideas.

3. Pencil down your logo and brand color ideas
Consider the list of magic words collected and start letting the ideas flow in a series of quick sketches. These can be on simple napkins and do not have to be anything fancy. The goal is to start visualizing your ideas. While you pencil your ideas down reflect on your client’s direction and have fun!
During this creative process, the quick sketches will allow you to jot down as many ideas as possible. So clear your head, get in the zone and let the ideas flow.

Even if you are not an illustrator and can only draw stick figures, pencil down all of your ideas. Sometimes even just shapes will inspire a great concept. Make sure to revisit your sketches after clearing your head so you can be open to new ideas.
4. Refine your logo ideas into a few drafts
Once you have exhausted all of your ideas review them with an analytical eye. Think of which ones have the most potential and select your favorites. Concentrating on your favorite options helps to refine them by drawing them over and over again.
Think of ways to improve the design each time you revise it. With each revision the design will look better until eventually you come up with the perfect concept.

The idea is to come up with at least 3 of the best options to show your client. As you put more effort into each revision it will help perfect the design. Focus more on the concept at this stage as you can add color and more detail when you work on the image in Illustrator.
5. Show your logo designs to your client for feedback
Once you have your best options to present, show them to your client for feedback. We suggest keeping the options to a few so that you do not overwhelm the client.
The drafts should be simple, one-color designs that focus on the concept. The number of initial designs is usually determined in the contract stage before any work is done.
The idea is for your client to approve the option they like the best for further development. At this point, you are still working on the concept and will add more detail, text, and color in Illustrator.

It is important to give an explanation of your concept choices when sending the drafts for client approval. Explain your ideas and why you chose certain shapes and design elements. This will really help the client to understand the design and point out anything they did not see at first glance.
6. Convert your sketch and logo into a Digital File
After you finalize the logo concept with the client you will now create a digital image using Illustrator. Illustrator will allow you to create vector files that work best for printing. With a vector file, the image can be increased in size exponentially while retaining image clarity. They also make it easy to manipulate, edit, add color, and text to the logo.
There are many features in Adobe Illustrator and it may be overwhelming at first glance. However, once you familiarize yourself with the menu options and tools, you will be creating the perfect logo in no time. Here are some great how-to videos from Adobe including a link to download Illustrator for free.
With the different features and tools in Illustrator, you will find that there are a few different methods to create a logo. The fastest way to convert your sketch into a vector format is to use the live trace feature. For more control of how the logo is created, you will use the drawing and shape tools.
Both techniques will produce a good quality image but the pen tool will allow you to create sharper corners and smooth lines.
Either way you choose to digitize the logo, it is always best to start with a good drawing.
6.1 Using the live trace feature to assist with vector conversion in Illustrator
Using the live trace feature in Illustrator is the easiest and quickest way to convert your drawing into a digital format. The feature traces the drawing and automatically creates vector shapes. Because the program is tracing your illustration you may end up with bumpy lines or rounded corners. Make sure to zoom in and view the tracing results up close so you can spot any errors.
For the best results start with a clean and high-resolution drawing when using the live trace feature in Illustrator. The lines should be smooth, the angles sharp, and the image should be a solid dark color. You can add more details later including any gradients.
Using the live trace feature in Illustrator will convert your drawing into a graphic but it will still have the appearance of a handmade design. You may need to refine the logo after it has been live traced using one of the many other tools in Illustrator.

Using the live trace feature in Illustrator is easy. When you are ready to work on your finished drawing, open Illustrator and create a new document. Using the top menu, select “File” then “New”. You will need to have the finalized drawing saved on your computer. (Scan, Picture, or other Design Program)
When working on the design for print, make sure your workspace is set to CMYK. You want to then place your drawing into your artboard. Import the image by clicking on “file”, then “import”.
Once you have the image placed on your artboard, use the selection tool (dark arrow) to select the image. When selected the image will be highlighted by blue lines. Now click on “Image Trace” which can be found in the menu bar at the top of the screen.

Next to the “Image Trace” button, click on the down arrow to open a dropdown menu including different options. These options will give your drawing a different look and style depending on which one you select. We suggest using the Black and White Logo option because it typically recreates the logo the best. If you do not like the image trace results, simply click “CTRL + Z”.

The last step when using the live trace feature in Illustrator is to click on the Expand feature. This turns the traced results into editable shapes based on the separated colors.

Your logo will now be converted into separate vector elements including the background. Click on “ungroup” in the top menu bar under “objects” and you can easily select the different shapes for editing. If you used the Black and White Logo live trace option you will want to delete the white background.
6.2 Using the pen tool for precise control in Illustrator
Using the pen tool in Illustrator will give you precise control of how the logo is created. It will produce sharp corners, clean lines, and smooth curves. To get started create a new document in Illustrator and place the drawing onto your artboard. Remember to work in CMYK so you get a more accurate representation of colors and how they will appear once printed.
With the pen tool, we are going to trace the image in Illustrator. To make things easier, select the image and lower the opacity until it becomes a light shade of color. This will make it so that anything you draw on top of the image is easily visible. If you are comfortable enough in Illustrator, you can place the drawing on a separate layer using the layers feature.
Now you can click on the Pen Tool and begin to trace the sketch in a vector format.

Using the pen tool in Illustrator is a lot different than if you were using a pen on paper. It may take some time to get used to using the pen tool but once you get the hang of it, it becomes almost second nature.
With the pen tool, you will start with an anchor point and move your line in the direction you want. This is called creating a path.
Once you place the second anchor point along the path, hold the left mouse button down to control the curve of the line. For a straight line between anchor points, hold down the shift button on your keyboard while plotting the nodes along your path.
If creating curves is too difficult using the pen tool, create straight lines that outline the shape you are making. You can then use the direct selection tool (white arrow) to curve the lines.

With the direct selection tool, click on the line you created with the pen tool. You will then see a blue circle where ever a corner is formed. Use the direct selection tool to move the circle farther away from the corner. As you move the blue circle away from the corner a curve will form. The farther you move the blue circle away from any corner, the more round the curve will become.
While using the live trace feature in Adobe Illustrator is quick and easy it does not always trace your image precisely. Take a look at the two images below. The one on the left has been live traced and the image on the right has been created using the pen tool. With the pen tool, you can achieve sharper images.

Do you see the difference between the image that was live traced and the one created with the pen tool?
Once you have digitally created the logo you can add different effects using the effects menu. Illustrator includes several different pre-set effects so have fun exploring each one.
7. Adding text to your logo or brand design
When your logo is ready to go, you can add a name or tagline if needed. Adding text to your logo in Illustrator is easy and there are hundreds of different fonts to look through. The simpelest way to incorporate text into your design would be to add the text underneath the logo or above it. You want to use a font that compliments the logo, one that is easy to read, and expresses a message about the brand.
Here we will demonstrate how to put a line of text on a slanted line or path. If you are wanting to have the text wrap around the logo in a circle, the same method here will apply. Let’s take a look.
To put type down on your art board click on the “Type” tool first. Then move your mouse anywhere on your art board and click again. You can now start typing and will immediately have the ability to place text into your workspace. This will place the text on a straight line reading left to right.
7.1 Using the type on a path tool in illustrator
To better control how the text is incorporated, let’s create a path for the text to follow. To start, create a line or path using the pen tool in Illustrator. You can also use the ellipse tool if you want for the text to wrap around the logo in a circle.
First, create a line or shape that will serve as the path for your line of text. You can use the pen tool or any of the shape tools in the toolbar. Once your path has been created select the “Type on a Path Tool”, click on the path and start typing. To open the submenu for the different typing tools, click and hold down the “Type Tool”.

Once you have the text placed on your path you can now search for the right font that compliments your design. Different fonts have different weights and characteristics that can provoke a psychological reaction.
7.2 Using wordmarks the initials or brand name as a logo
Many times the initials or name of a brand or company will serve as a logo. These are called lettermarks or wordmarks. The name is displayed using a font that carries meaning and adds personality expressing the brand’s values.
When using typography to create a brand logo you can use spacing, negative space, line thickness, and contrast to add character to the lettering.
Try manipulating one letter in the word, making it larger than the others, or slightly angling it. To do this in Illustrator, select your text and click on “expand” which can be found in the top menu bar under objects.

Notice how every logo above expresses a different feeling? While working with fonts and lettering, try and use letterforms that are very expressive. Your goal should be to create a logo that visually represents the client’s brand and expresses their values and products or services.
8. Adding color to your clients new logo designs
Just as different typefaces create different emotions, so do colors. When choosing the colors to incorporate into your logo it is important to use colors that speak about the brand. A good starting point is to study color theory and current logo color trends. When you start adding colors, make sure they complement each other with enough contrast to make them stand out.
When your design is ready, there are a few ways to add color in Illustrator. The quickest way to add color is to use the selection tool. Select the element you want to color and then click on a color from your palette menu.
Another way to add color in Illustrator is to use the Shape Builder tool.
8.1 How to use the shape building tool in Illustrator
Using the shape builder tool is great if you used the live trace feature when creating your logo. First, select the elements you want to color using the selection tool. Once your design elements are highlighted, select the Shape Builder tool from the tool menu. The tool menu is usually displayed on the left side of your screen.
Using the shape builder tool, move your mouse over the element you want to color. If the shape has a closed path it will change to a light gray indicating you can add color there. By clicking your mouse over the gray area, it will convert the closed path into a shape making it easier to color the different elements.

When you have created all of the different shapes using the Shape Building tool, you can start adding color. To save time, group the different elements together that you know will take the same color. Then click on “Group” which can be found under “object” in the top menu of Illustrator.
To select and adjust colors in Illustrator, first select the shape or group of shapes you want to edit. Then click on the Recolor Artwork feature in the top toolbar. A color wheel will appear on your screen enabling you to select any shade of color.

In the image above you will see that there are at least three color palettes available to you in Illustrator. There is no right or wrong method to placing color in your logo. Have fun, experiment, and use whatever method works best for you.

9. Presenting your logo final drafts to your client
Once your logo is finalized and looks ready to present to your client, prepare for them a series of final drafts. You will want to include any variation of the logo including all color versions. Some final drafts will include a horizontal and stacked version of the logo as well.
When the logos and colors are approved you will then need to put together a logo package. The logo package will include several file types for each variation.

When presenting your final drafts to the client, present each version of the logo separately to keep things simple. It should be clear which version of the logo is intended for displaying on light and dark background colors.
10. Delivering a complete logo package to your customer
A complete logo design package will include all of the different file types your client will need for displaying the logo on any medium. You will want to include the different file types for each variation of the logo: horizontal, stacked, full-color, and single-color.
For each logo variant, you will include each of the following file types below. For the files designated for print, make sure to save one file each using CMYK, RBG, and Pantone colors.
10.1 Print File Types; To be Included in Your Design Package
- Adobe Illustrator (.AI)
- EPS
- SVG
10.2 Internet / Web / Image File Types; To be Included in Your Design Package
- Photoshop (.PSD)
- JPG
- PNG
10.3 Changing color profiles in Adobe Illustrator
Changing the color profile in Illustrator is easy. When your document is open click on “file”, then “document color mode”, and select either CMYK or RBG. When selecting Pantone values, it is important to select the colors from an actual Pantone book.
There will be a lot of files to keep track of by the time you save each version of the logo in the different file types. Make sure to help the client be able to distinguish between the different files by organizing the digital folder. You can create a subfolder for each variation of the logo.
It helps further to name the files so it is easy to know which ones to use on different mediums.
11. Congratulations, You have what it takes to make a logo with Illustrator!
If you are just starting with Illustrator it may seem overwhelming to create a professional logo. Remember, the hardest part of anything is getting started.
A good way to practice is to trace other logos including any text. As you become more familiar with Illustrator, try more challenging logos that include color gradients.
Once you are familiarized with Illustrator’s menu options and tools, you will be producing professional-looking logos in no time.